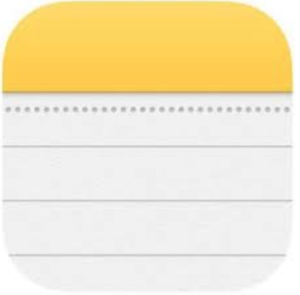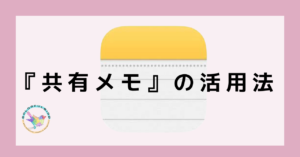
さて、今回はiOS標準アプリ「メモ」の共有機能「共同作業」を使った添削方法を紹介します。iOS17を使用していますが、OSが多少古くても共同作業は利用可能です。アップデート対象外の古い機種でも、場合によっては動作します。
注1:使用する際にはApple公式サイトなどで確認することをお勧めします。
注2:古い機種では動作が遅くなることがあります。
共有には多少のタイムラグがありますが、漢字の書き取りを子供が行い、それを保護者が別の端末で確認し、誤りを指摘したり丸つけをしたりして、すぐに子供にフィードバックできるのが最大の利点です。例えば、子供が勉強机やダイニングテーブルで勉強している時に、保護者が台所にいても遠隔で確認できます。ただし、注意点としては、離れていると子供が遊び始めることもある点です。(我が家では、ZoomやTeamsを使って状況を確認していた時期もありました。)
用意するもの
・iOSやMac OSを使用している機器 2台以上(子供用はiPad、添削用はMacやiPhoneでも可)
・スタイラスペン 最低1本(子供用iPadで使用)
・機器ごとに異なるApple IDを設定
その他
・子供用のiPadにはペーパーライクフイルムを貼ることをお勧めします。
・角度が変えられる書見台やタブレットスタンドに置くとペンで書きやすくなることがあります。
・「共同作業」はiCloudを使用するため、空き容量には注意しましょう。
今回はタイトルを『計算練習』としました。共有を開始するには、画面右上の「□に↑」マークをタップします。
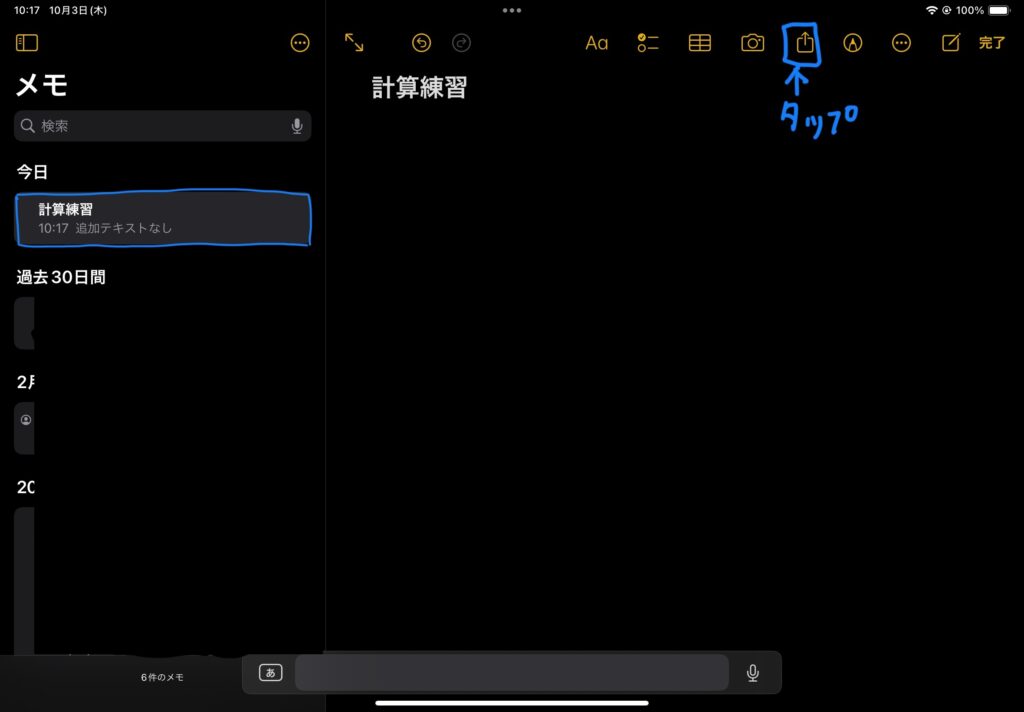
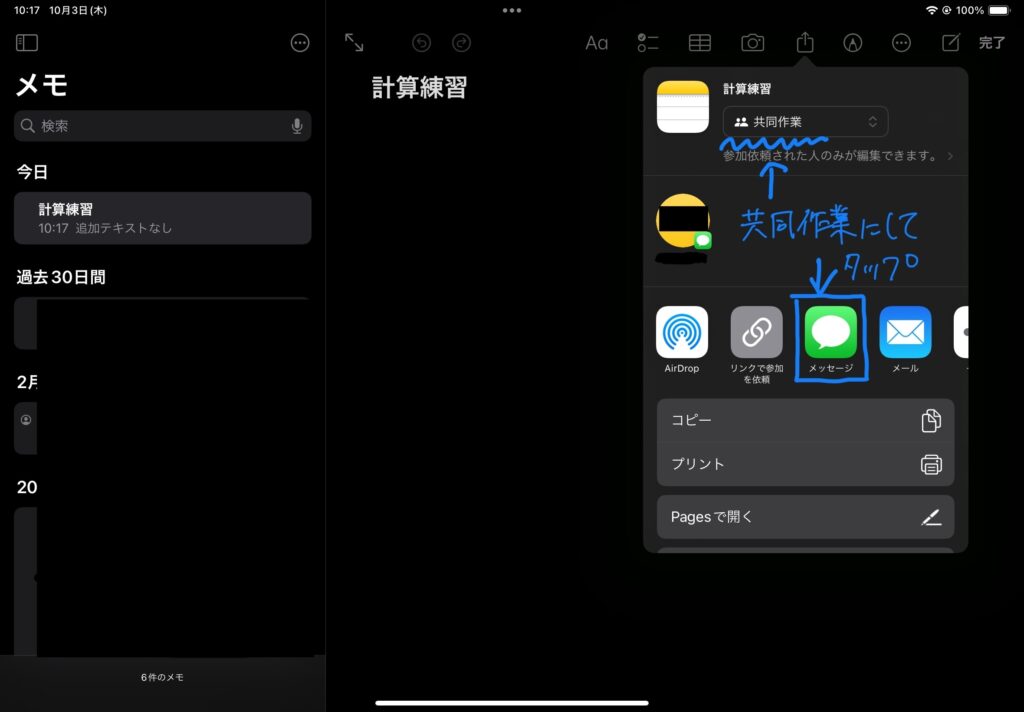
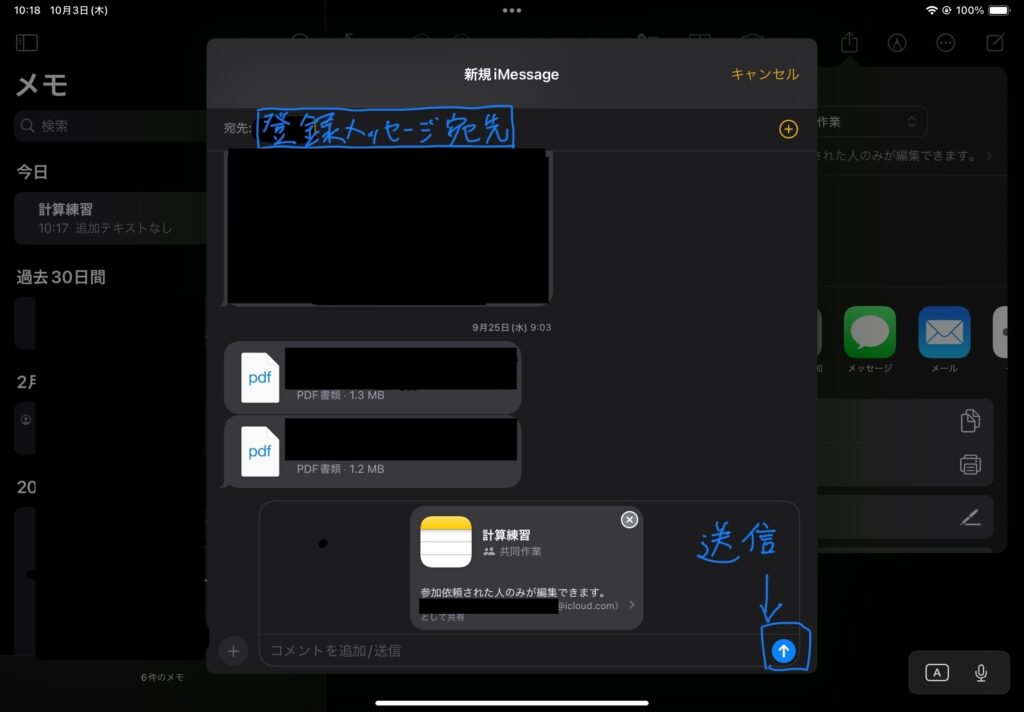
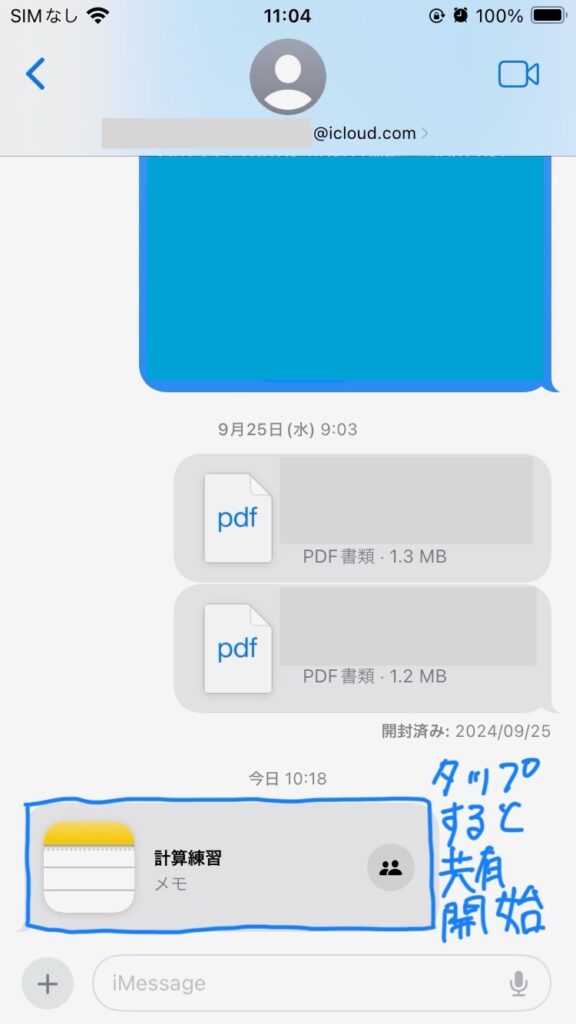
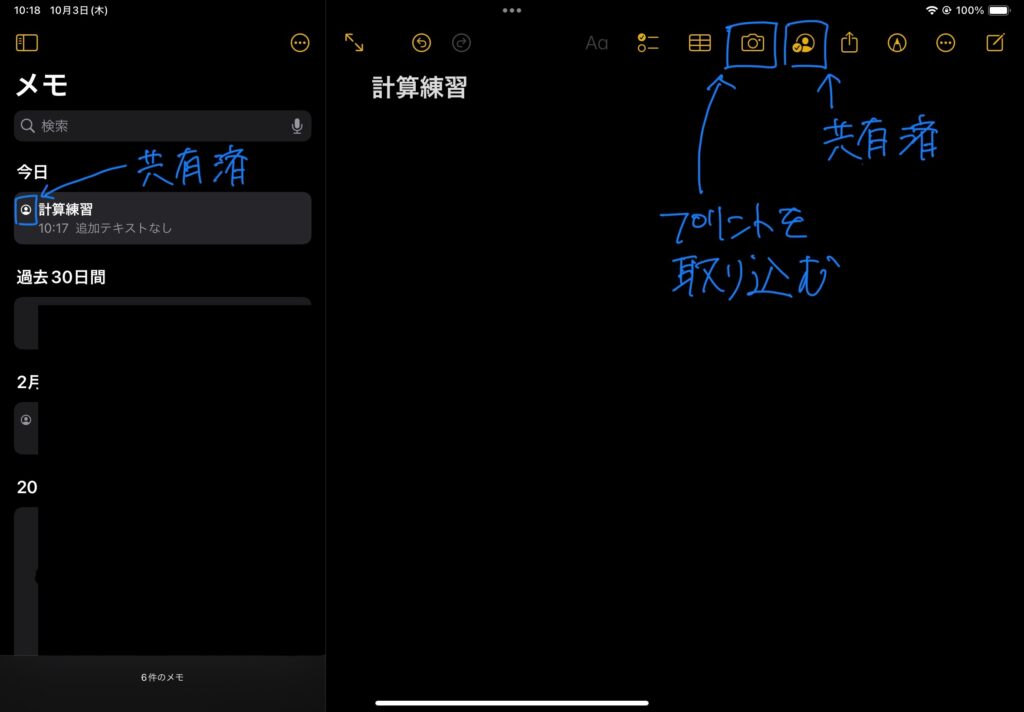
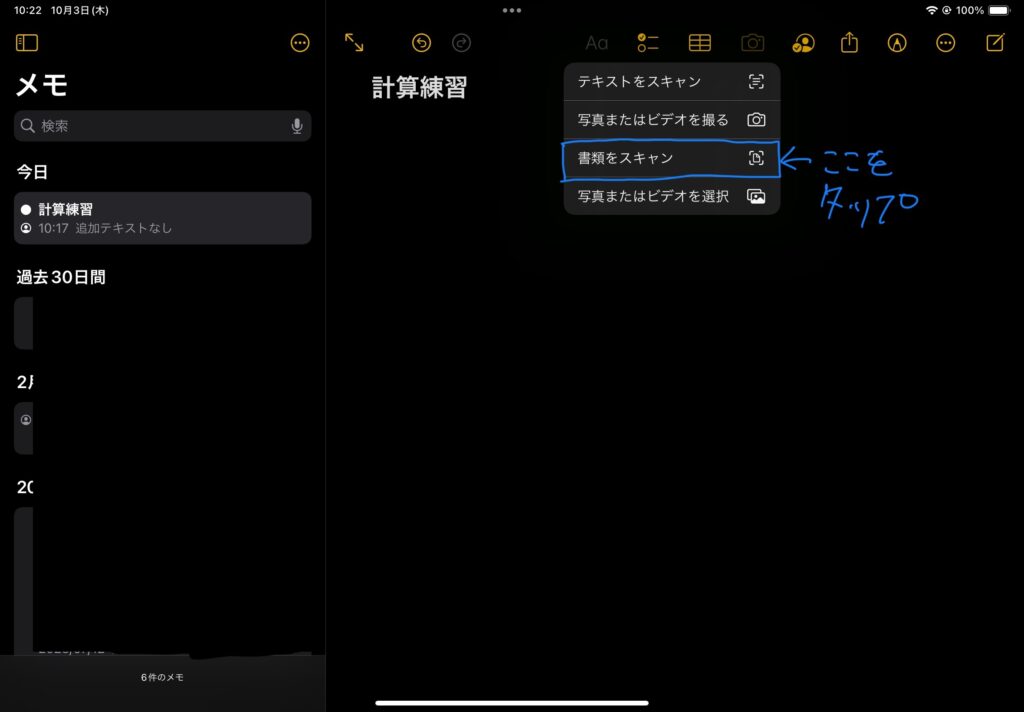
*今回は『教材おきば.com』さんの計算プリントを使用させていただきました。
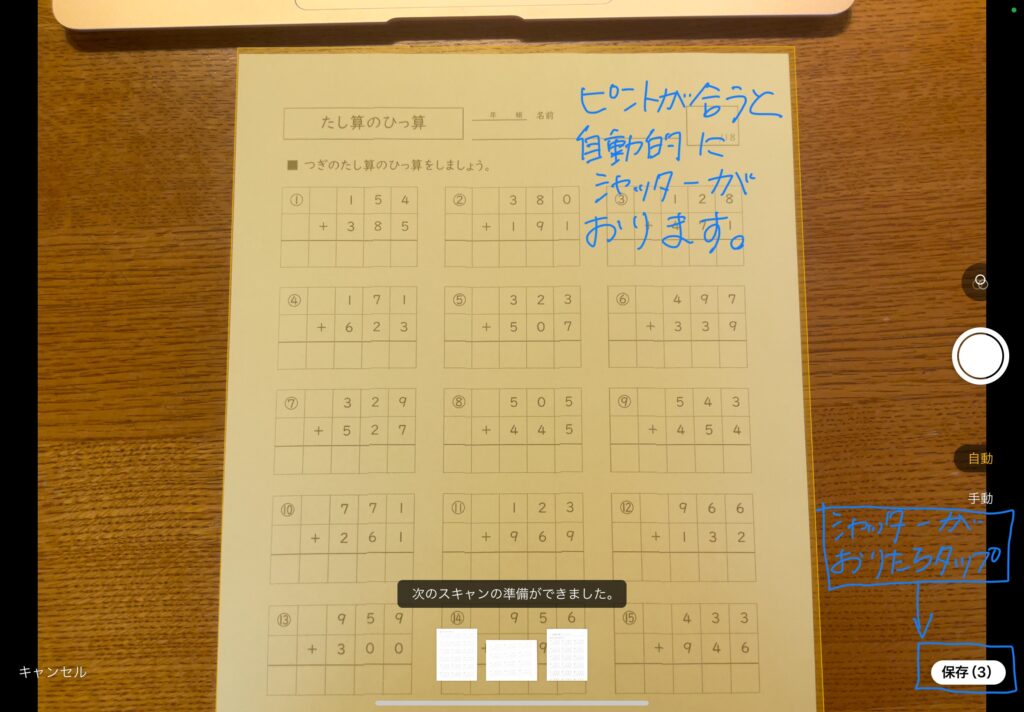
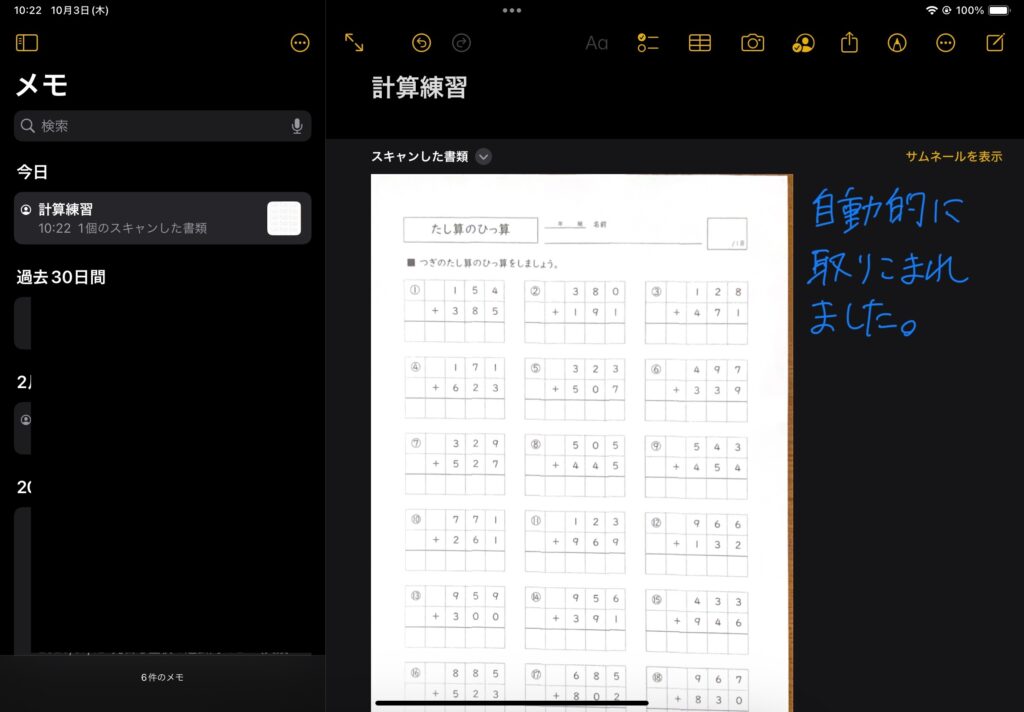
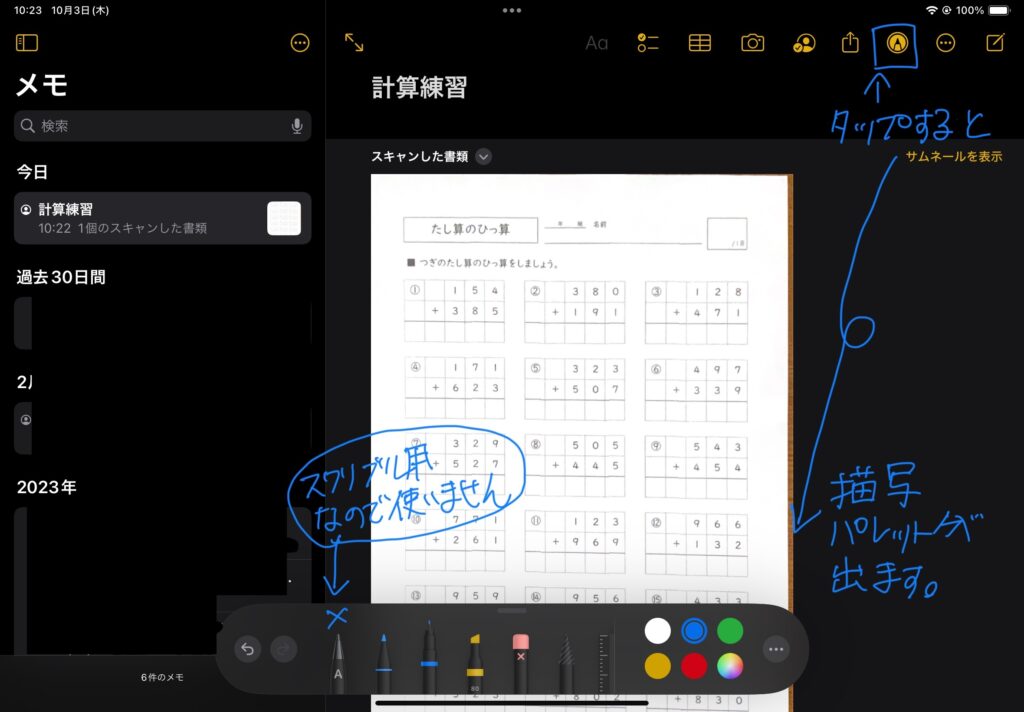
先にスキャンして教材を準備し、後で共同作業を依頼することも可能です。
家庭と出張先のような状況でも、「共同作業」をしながらAlexaを使って会話し、勉強を教えていました。「共同作業」は必ずしも隣に座っている必要がないため、様々なシチュエーションで勉強を教えることが可能です。
同じApple IDを使用している端末2台では、クラウド上にデータが保存されるため「共同作業」を依頼する必要はありません。(例:保護者IDのiPadとiPhone)これはGoodNotesでも同様です。
PDF化された問題集をまとめて読み込ませたい場合、GoodNotesの共有機能が非常に便利です。ただしGoodnotesはiOS/iPadOS 15およびmacOS 12のサポートを終了しているためiOS標準アプリで共同編集の方がより多くのアップデート対象外の機種を使用できます。(2024年10月現在)
当初はKeynoteで共有し、それを記事にする予定でしたが、PDFをKeynoteに変換する際に非常に便利だったアプリのダウンロードサービスが終了してしまい、どうしようかと悩んでいました。同じような共有ができるGoodNotesもとても良いアプリですが、バージョン6にアップデートされた際にファミリー共有機能が廃止されてしまいました。各自が個別にアカウントを取得しなければならず、結果的に費用がかさむことになります。私が費用を気にする理由は、子供の端末は、何か問題があった際に「初期化」を前提とした運用をした方が良いと考えているからです。(注:GoodNotes6は13歳以上を対象としており、年齢制限が設定されている子供のアカウントでは購入できません。)他にも、共同作業ができるサービスとして、ZoomやCanva、Google Workspaceなどがあります。
我が家では、小学3年生の時に学習用iPadを子供に持たせました。最初は勉強のためだけに使用していましたが、成長とともに、子供がいろいろな抜け道を探すようになり、勉強中に遊ぶことが増えてきました。結果的にイタチごっこになり、最終的にはアカウントを変更し、iPadを初期化しました。iOSのアプリは一度ダウンロードするとクラウドに保存され、削除しても再ダウンロードが可能です。特定のアプリを完全に削除するには「初期化してIDを新しくする」ことが確実です。そのため、運用が安定するまで高額なアプリは子供用のタブレットにインストールしない方が良いと考えています。
このように、iOS標準アプリ「メモ」の共有機能を活用することで、遠隔での学習支援が簡単に行えるようになります。特に、子供が勉強に取り組んでいる際に、即座にフィードバックを返すことができるため、学習の進捗を確認しながら、より効果的なサポートが可能です。また、ご家庭で一緒にデジタル機器の使い方を学ぶ良い機会にもなりますので、複数のApple製品が揃っている場合は、ぜひ一度試してみてはいかがでしょうか。
(にゃー)