GIGA端末でMicrosoft365を利用している自治体であれば、OneNoteが追加課金なしに利用できるということはこちらの記事でご紹介した通りです。

LDのうちの子は、小3のうちにタイピングの練習をさせており、小4の5月からOneNoteを使ってノートテイクをするようになりました。利用方法を私が子どもにだいたい教えたところ、あっという間に自分で工夫するほどに上達できました。
ノートの取り方はアナログでも人それぞれだとは思いますが、我が家の活用例をご紹介します。
ぜひ、通級の自立活動の一環として、GIGA端末を利用したデジタルのノートテイクができるようにする練習を行ってもらいたいと思いますので、参考にされてください。
OneNoteの構造から、使える機能などをご紹介したPDFです。
私が実施している「タブレット端末活用講座」の際に利用しているテキストの抜粋版です。下の実際の使い方の記事を読む際に、基本情報としてこちらのPDFをご確認いただけると良いかもしれません。
(本当は動画でやりたかったのですが、PCの調子が悪く、一旦このPDF版のみを公開させていただきます。そのうち動画も公開したいです…)
*OneNoteは、バージョンや端末によってUI(ユーザーインタフェース)がかなり異なります。ここではそういった機能があると知る機会としていただき、各バージョンで見つからない場合は、そのバージョン名のOneNoteではどこにあるのかはそれぞれで検索してみてください。(OneNote、OneNote2016、OneNote for windows10、OneNote for iPhone、iPad…と、それぞれ画面表示や機能が違います)
①ノートブックを作る。
②科目ごとのセクションを作る。
ノートやPCのフォルダの管理は人それぞれ好みがあるものかと思いますので、この点は使う方それぞれで工夫をしていくといいと思います。
我が家の場合は、1学年で1ノートブックを使用していますので、ノートブックには「年号や学年と名前」の名前を付けて作っています(複数の児童が共有機能を利用するため、先生に分かりやすいようにしています。)。また、科目ごとに1ノートブックを作成してもいいでしょう。共有機能の受け手の先生と、このあたりは相談されると良いかと思います。
その後、各科目ごとにセクションを作ります。
連絡帳セクションから、各科目セクションまで一旦作ってしまえば、子供はいちいち保存先を設定したり、ファイル名を付けたりする必要がなく、開けて記入したらそのまま自動保存される状態になります。この管理の楽さがOneNoteの売りだと思います。
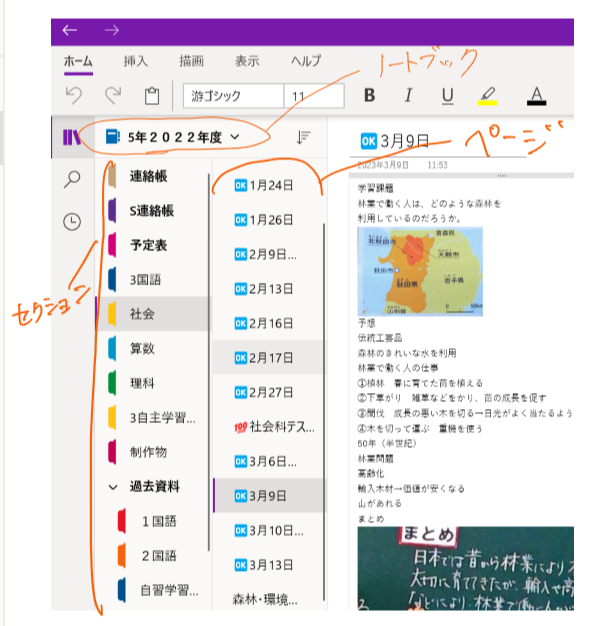
ちなみに、ページの分け方については、うちの子は毎日日付を付けて新しいページにすることが好きなため、この↑状態です。onenoteはいわゆる紙のノートのようなページの概念がないノートなので、無限にページを広げて使えます。
そのため、単元ごとに1つのページにして利用することも可能です。
実際の使い方
小4から小6の現在までのうちの子のOneNoteの使い方例です。
紙のノートにまず書いてから、最後だけOneNoteに書く
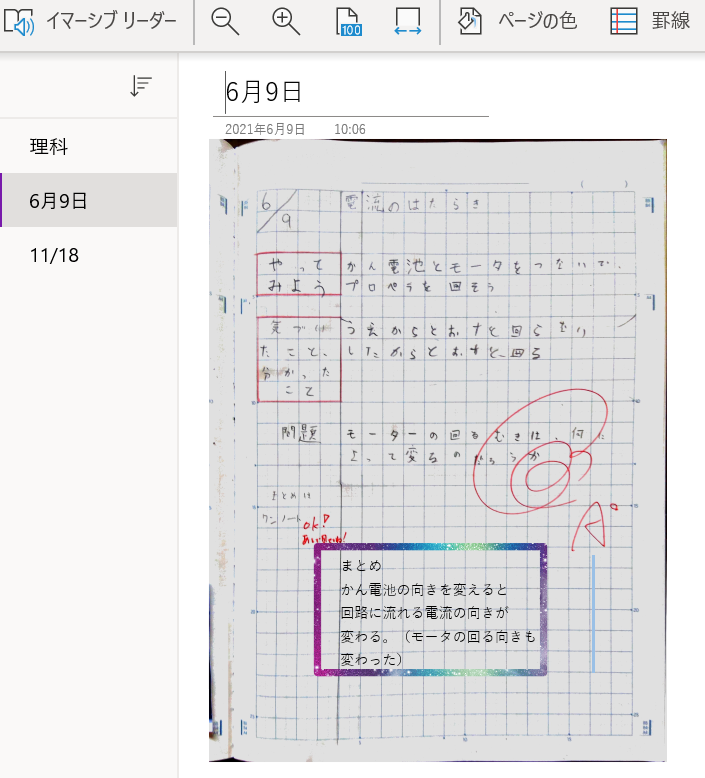
なるべく手書きで書きたい本人の気持ちもあるため、紙のノートも併用しています。
その際、最後の方で力尽きることは以前からあったため、こういった形で最後のまとめのみOneNoteを使ってくることもありました。帰宅後に私がこのノートとOneNoteをみつけたため、撮影して組み合わせて保存させることもありました。
この「まとめはワンノート」という記載を本人が編み出して書いてきていたことにはとても驚きました。
共有機能で評価をしてもらう
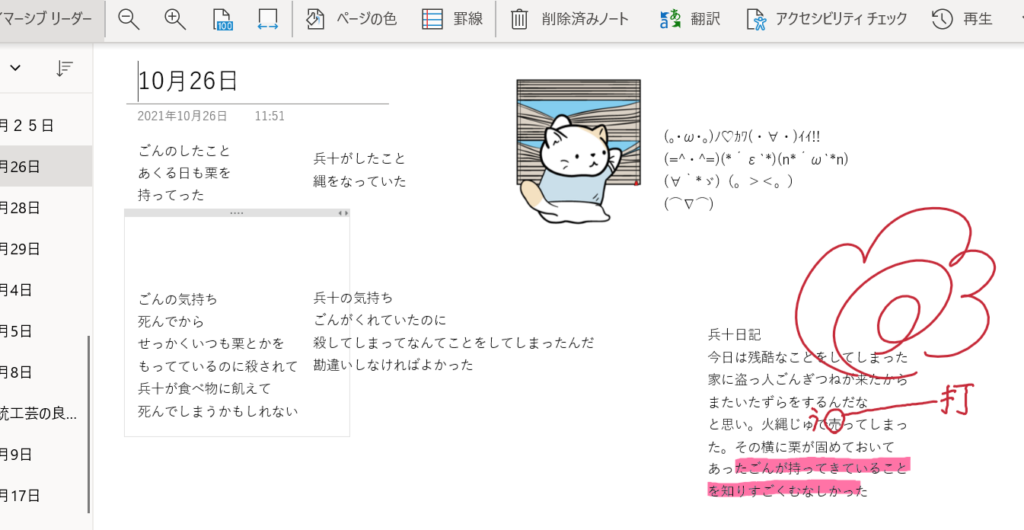
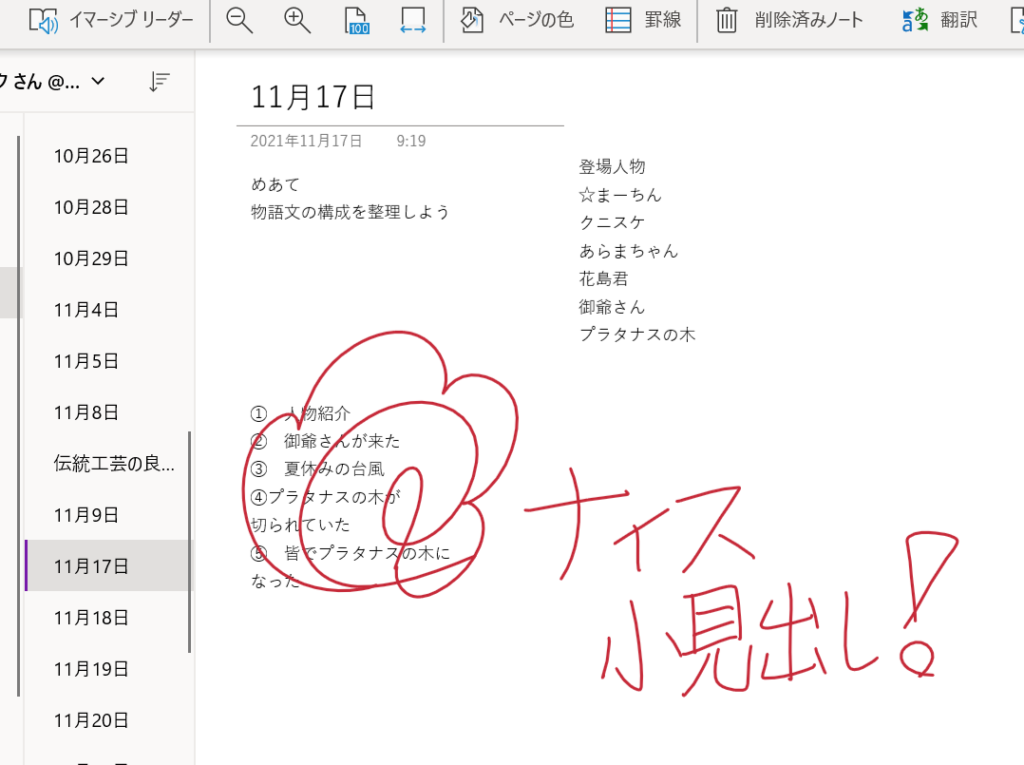
4年生の2学期からは、担任の先生が評価だけでなく、こうしたコメントなども書き込むようになってくれました。
各種画像を活用する
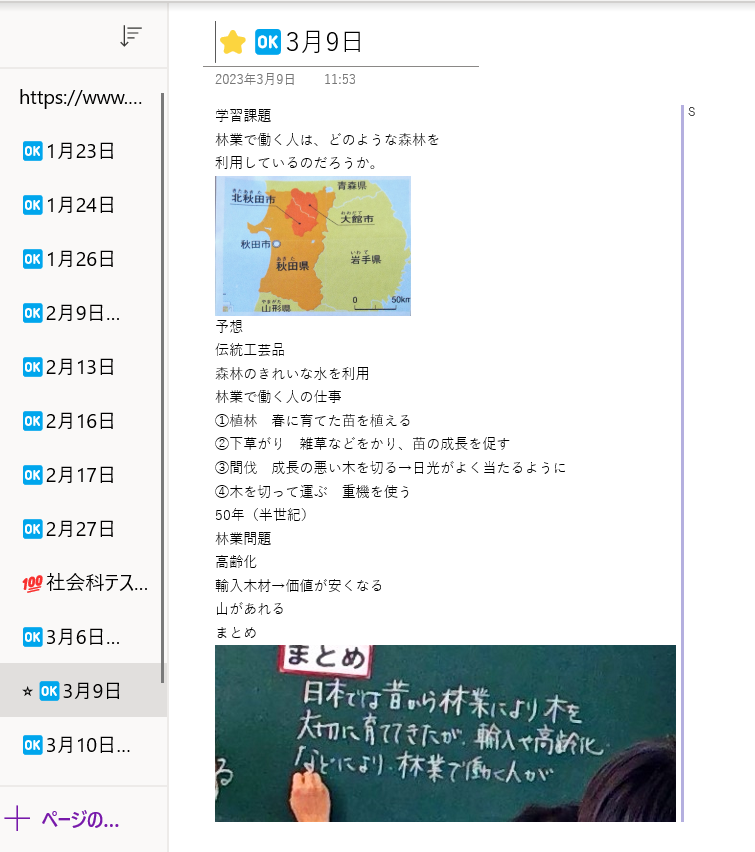
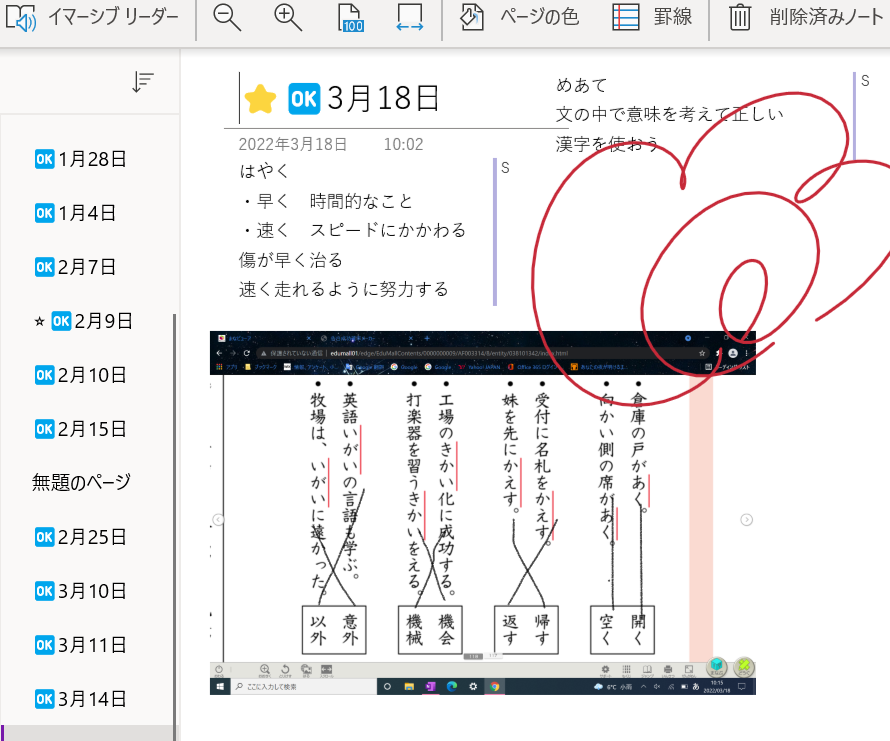
紙の教科書や資料を撮影して貼り付けたり、黒板の写真を撮って貼り付けて組み合わせたりしています。
また、学習者用デジタル教科書も搭載されているため、デジタル教科書のスクショをノートに貼り付けて活用したりもします。
表や絵を書く
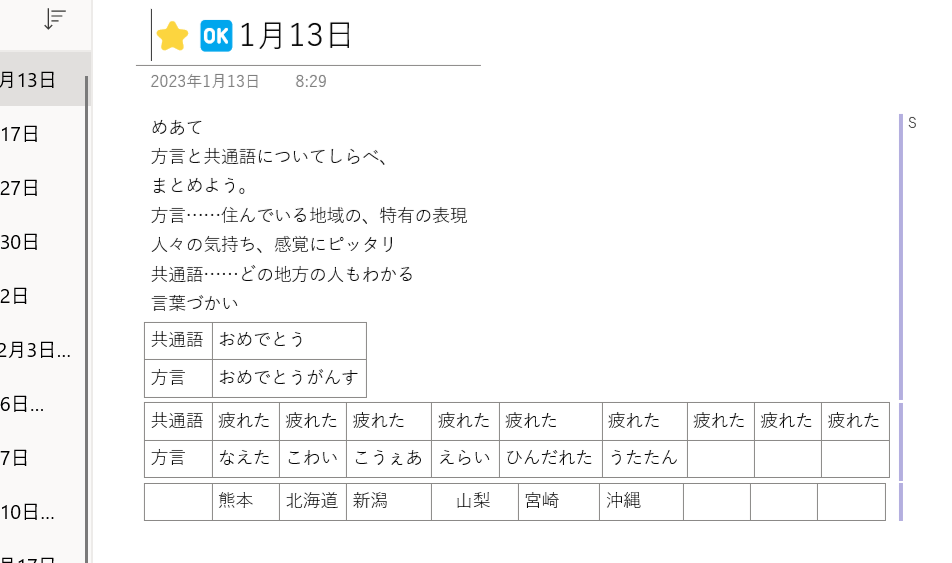
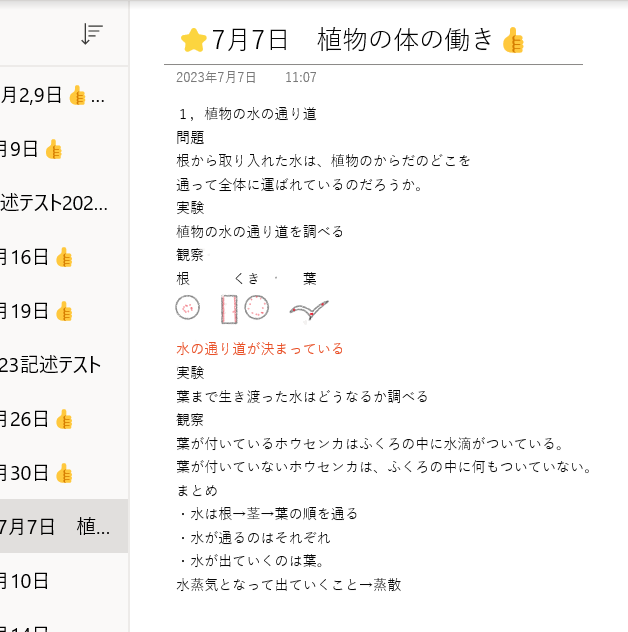
表や各種矢印などを活用したり、また、こういった理科などでは絵も直接書き込める点がタブレットならでは、OneNoteならではの機能かもしれません。お友達には算数の図形(自動調整あり)で活用している子もいます。
ファイルを挿入し記入する
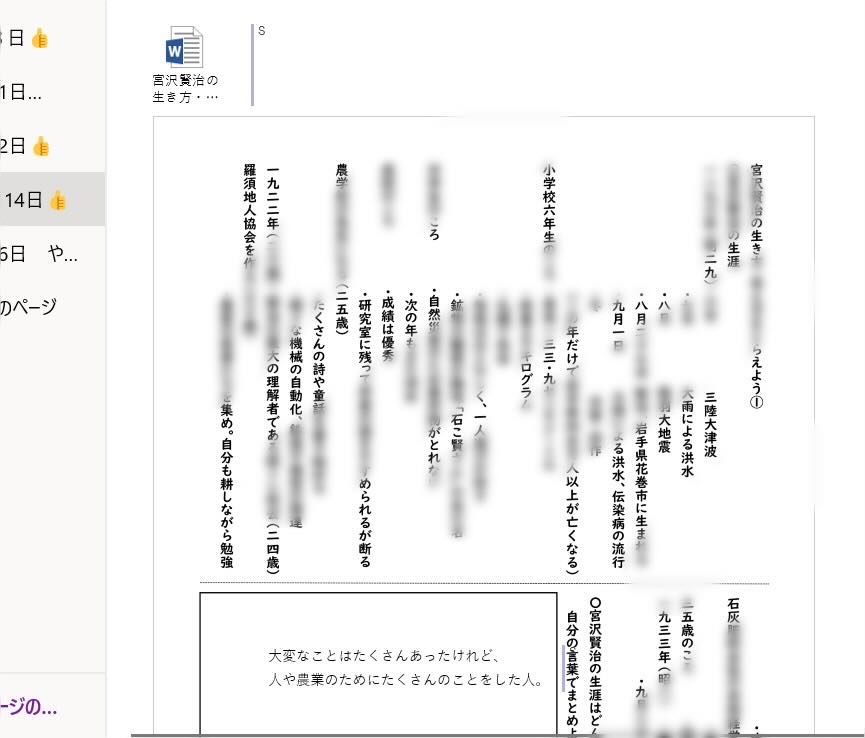
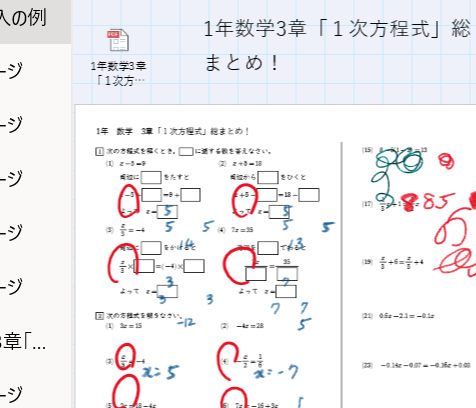
OneNoteの便利な点は、ワードやPDFのファイルをそのまま添付でき、そこに書きこむことができる点です。とてもおすすめの使い方です。こちらはどちらも先生が作成されたワークシートです。(数学の分は公立中在籍の長女のもの)
また、学校のお手紙もデジタル化されているため、我が家は予定表や学年だより、給食の献立をひたすら貼り付けるためのセクションも作って、いつでも見られるようにしています。
録音をして課題を提出!
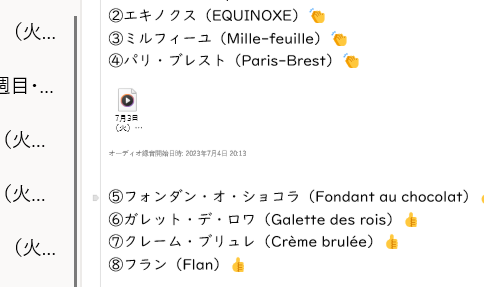
ちょっと番外編ですが、読みの練習のため、こうした録音機能を使った課題もOneNoteを使っています。
OneNoteは録音だけでなく、動画の貼り付けなども便利でおすすめです。
テストでの活用(小学校のカラーテスト)
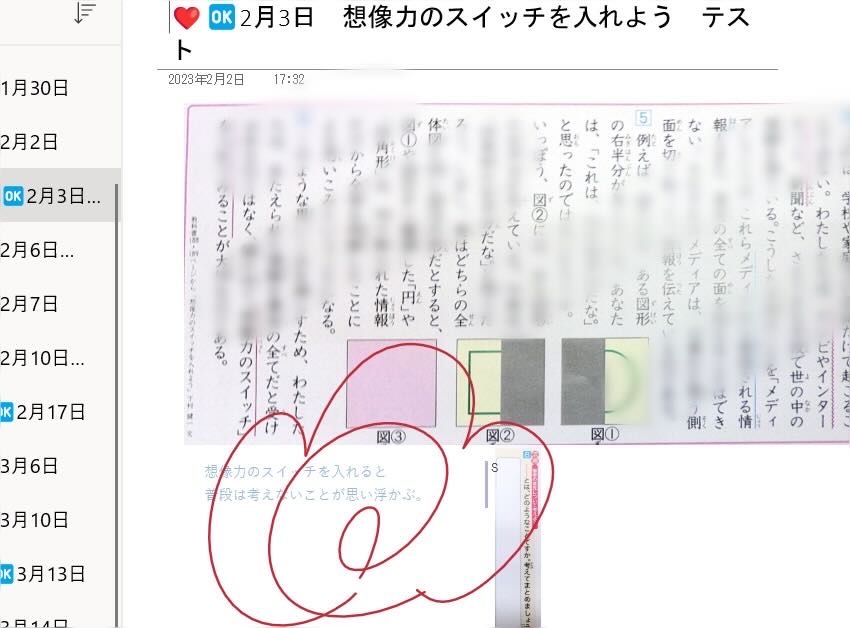
5年生の3学期より、記述のテストでOneNoteを活用して回答させてもらうようになりました。
(カラーテスト自体はルビ振りの配慮を受けています)
5年生の2学期にすっかり記述問題を回答できなくなっていたため、担任の先生に相談したところ、記述問題のみキーボード入力で回答するよう提案があり実施されています。解答時間は、テスト提出後(テスト提出のタイミングは各自好きなタイミングでよいクラス)にクラスメイトが思い思いにタブレットを使って読書や委員会活動の資料作りをしている時間とされ、個別対応が周囲に伝わらないような配慮まで考えられたご提案でした。
縦書きを試す。
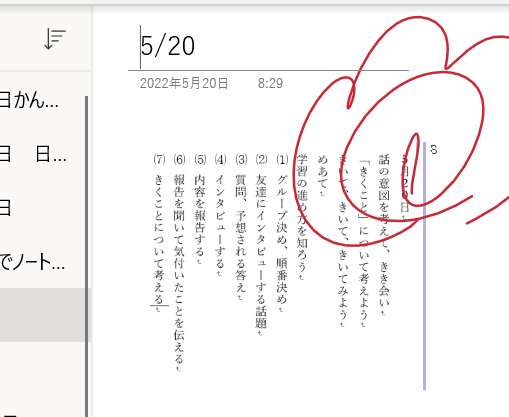
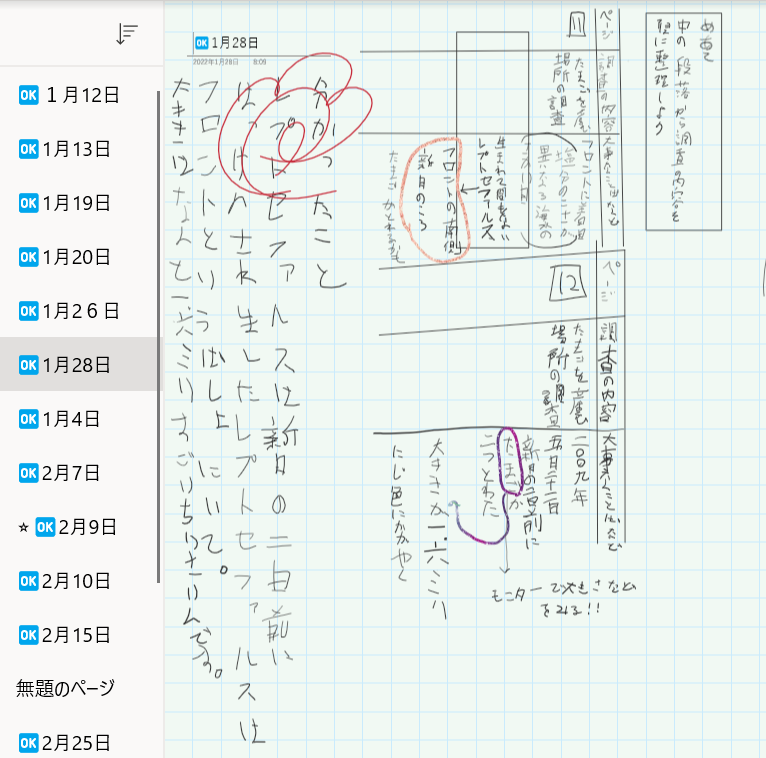
国語は縦書きが利用されているため、本人としても縦書きでノートテイクできないかと試していた時期もありました。デスクトップにWordやパワポで縦書き設定をした空のファイルを保存しておき、そこに記入をしてコピーをしてOneNoteに貼り付ける、という流れです。
ただ、工程が増えることがやはり面倒ということで、結局は横書きに落ち着いています。
また、手書きで縦書きを試したこともありますが、これもノートが流れる向きが横であるということが難しくすぐに断念しました。ある程度書くと左端にあたってしまうため、下に移動するか、輪投げ機能で書いたものをまるごと右に移動させたりする必要がでてくるのです。
デジタルノートと日本語の縦書きというのはとても相性が悪いのだとつくづく思いました。
そもそも、「板書をノートテイクする」必要があるのか、何をノートにとるべきか、などから今後は検討してもらう必要があるのかもしれません。
また、縦書きの板書を横書きにノートテイクをする可能性があるという想定はこれまではなかったでしょうから、そういった視点での板書の作成を検討する必要もあるのかもしれません。
いかがでしょうか。
GIGA端末に搭載されているOneNoteでノートテイクをしている様子が想像できたでしょうか。
担任の先生のおかげで、クラスの誰もが使いたい時に端末を使っていい環境を育んでいただけたことは本当に感謝しきれません。また、地道にタブレット活用講座を実施した甲斐もあり、学年(2クラス)で10人以上がタブレットでノートを取る環境にすることができ、本人は特別なこととはあまり思わずにOneNoteでノートをとる状況でいます。
おかげで、書字に負担をかけすぎず、勉強の理解にエネルギーを使うことができ、本来の理解力をアウトプットできる力とICTはなれました。小学校4年生から使い始め、6年生になった今となっては、デジタルネイティブのうち子はぐんぐん成長できました。
最後に、OneNoteの便利さや使い方を実感するためには、まずは保護者の方も使ってみることをおすすめします。OneNoteはスマホやiPad、PCなどアカウントでログインすることでどの端末でも同期して使えるためとても便利です。保護者も使いこなし始めると子供も一緒に使い方が上達していくでしょう。(M)

by M